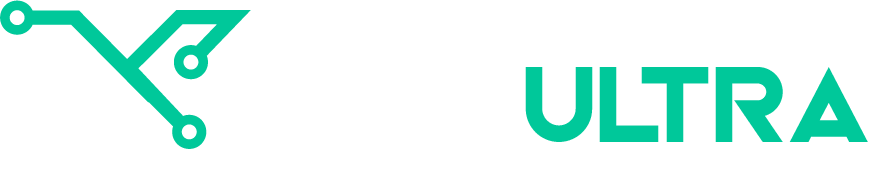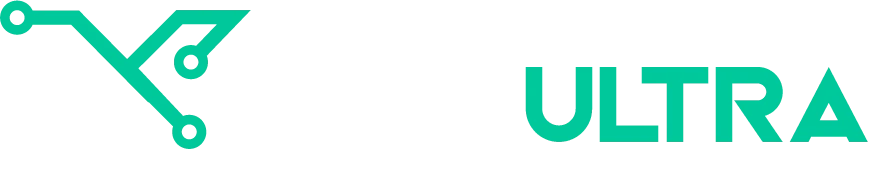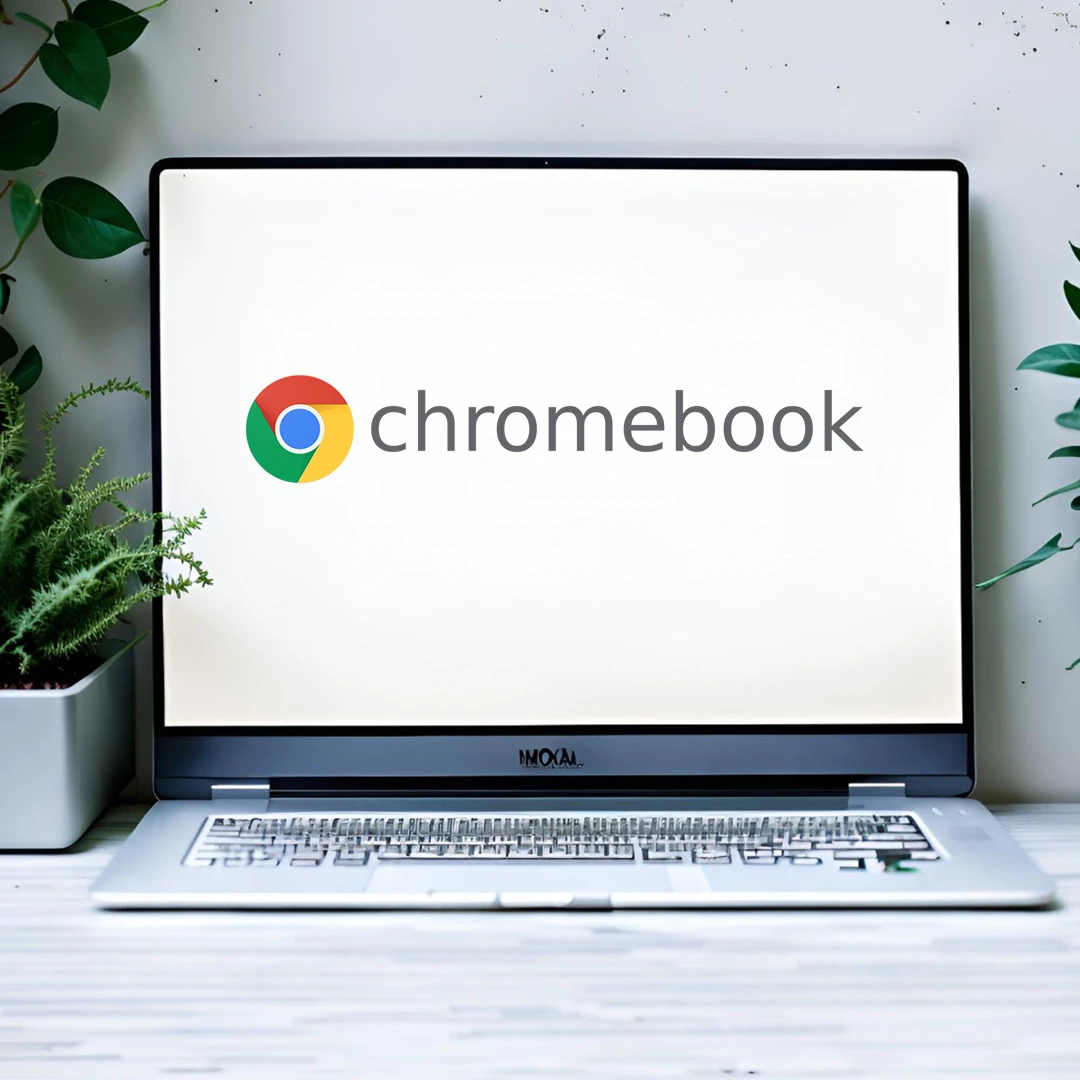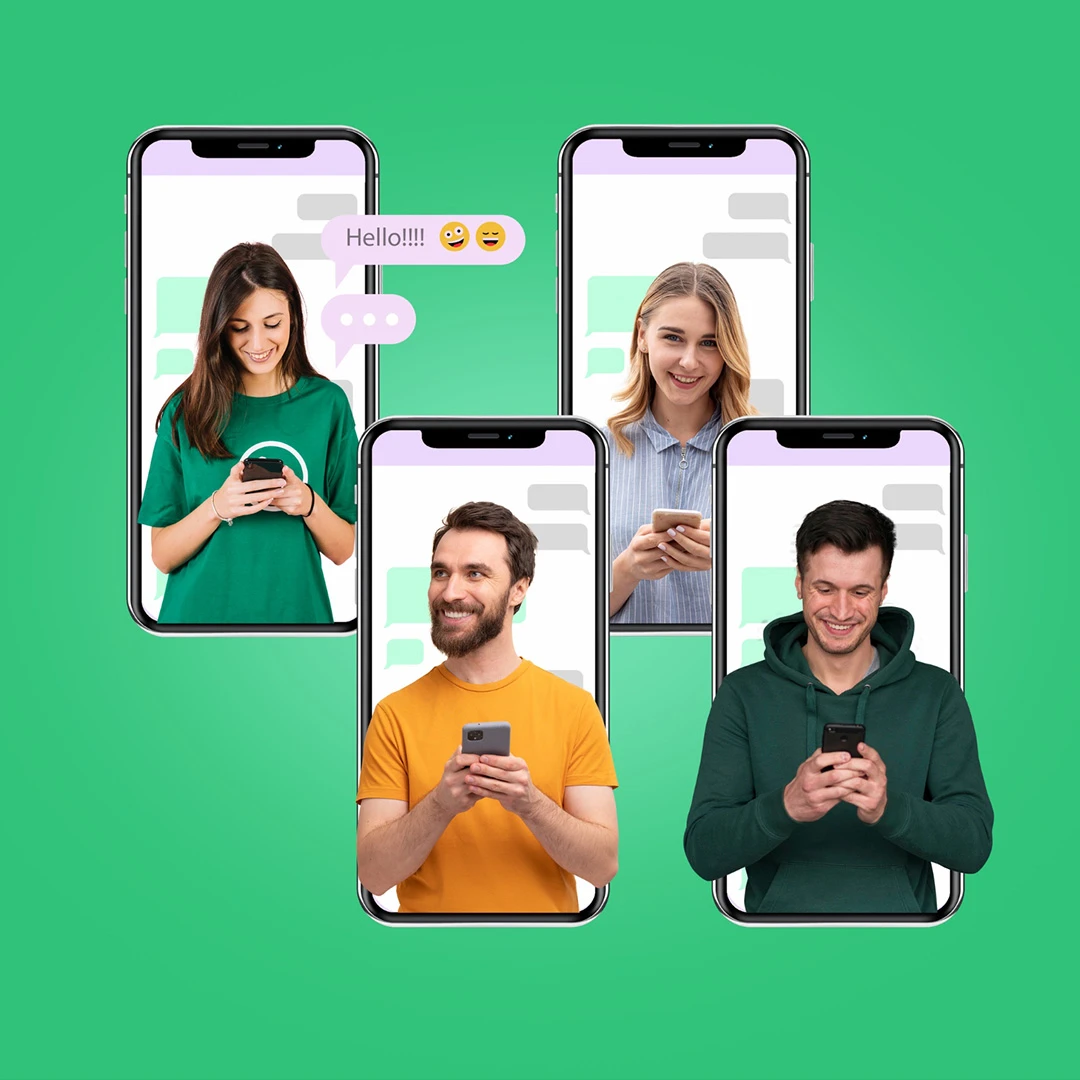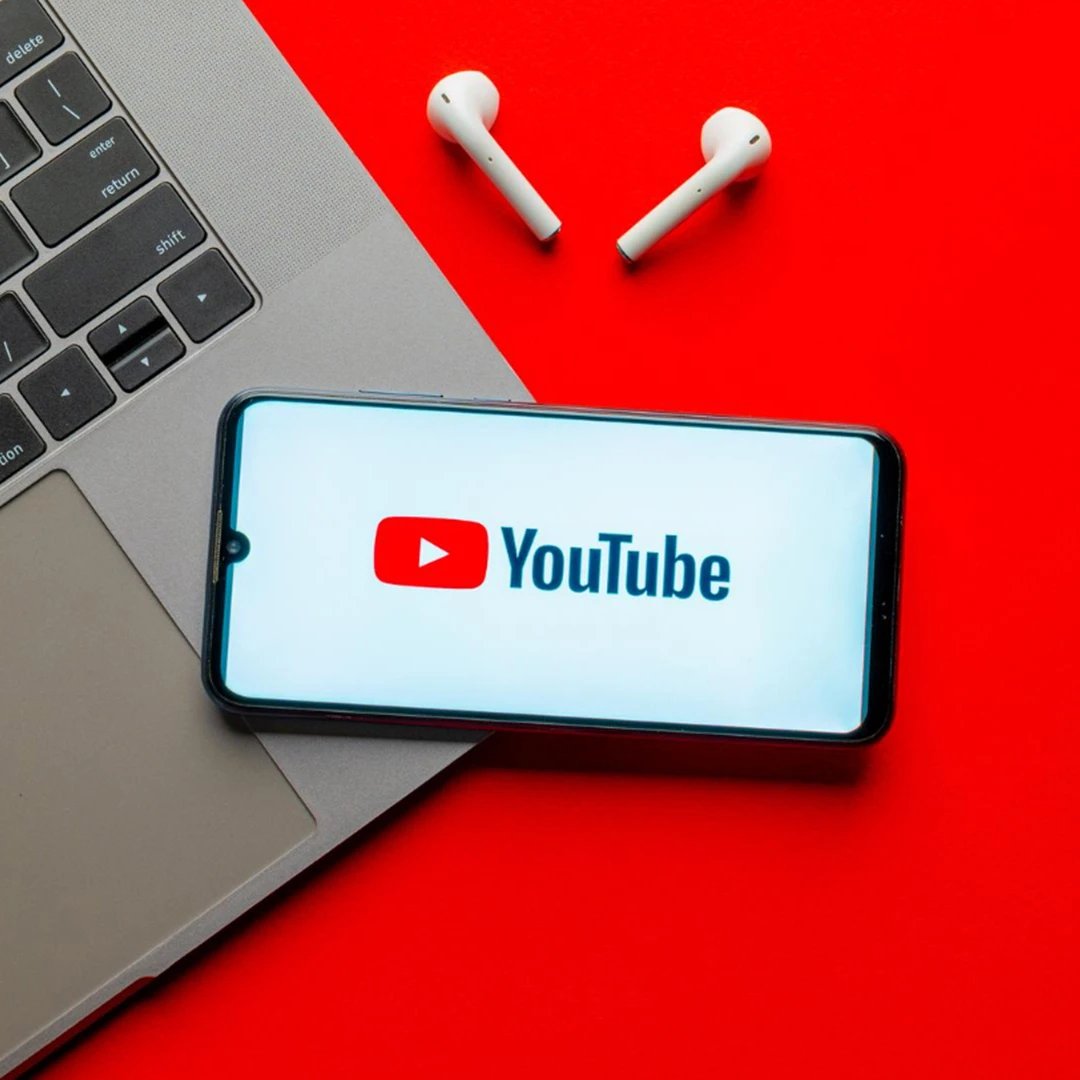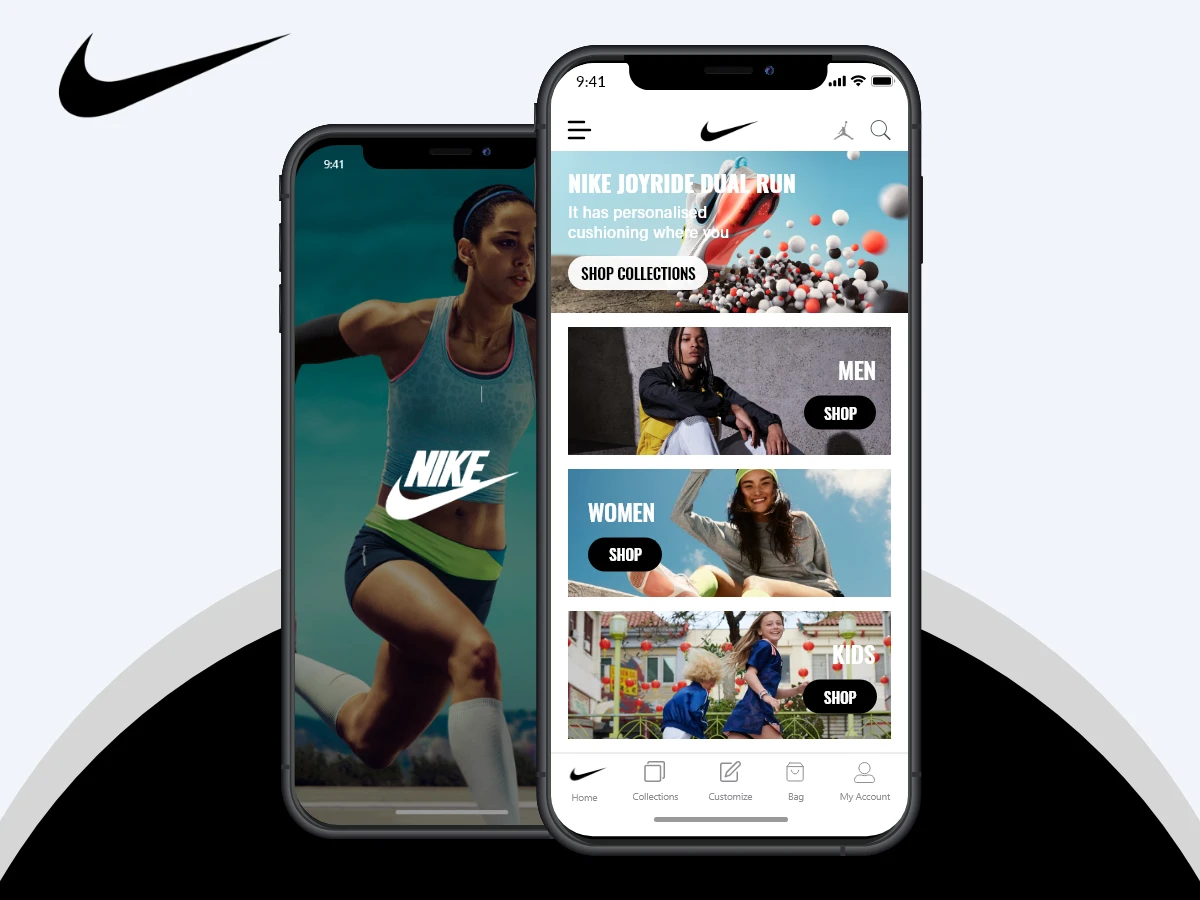Embark on a quest to free your Chromebook from the limitations of read-only files, where every click brings newfound control. In the era of digital empowerment, handling files on your Chromebook should be smooth, not hindered by read-only restrictions. Let’s delve into a process of how to delete the read-only files on Chromebook, picturing a tidy digital space where your Chromebook showcases not just efficiency but also your mastery of its functions.
Covered Topics
- How to Delete Read-Only Files on Chromebook
- How to Organize Your Files on Chromebook
- How to Restore Deleted Files on a Chromebook
How to delete read-only files on your Chromebook?
To remove read-only files from your Chromebook, follow these instructions:
- Open Files App:
– Access the “Files” application on your Chromebook. You can find it in the app launcher or by tapping the files icon in the shelf.
- Find the File:
– Locate the read-only file you want to remove within the Files app. If it’s on an external drive or in a specific folder, navigate there.
- Right-click on the File:
– Perform a right-click (or tap with two fingers) on the read-only file you wish to remove. This action will display a menu.
- Choose “Delete”:
-Within the menu, choose “Delete.” In case the file is read-only, there may be a message indicating that you require permission to delete it.
- Grant Permission:
– If asked, provide the necessary permissions to delete the file. This may involve entering your password or confirming the deletion.
- Clear the Trash:
– Deleted files on Chromebooks go to the “Trash” or “Bin.” To permanently remove the file, go to the “Trash” in the Files app, right-click on the file, and choose “Delete forever” or “Empty trash.
How to Organize Your Files on Chromebook?
Efficiently managing files on your Chromebook is a breeze. Follow these simple steps:
- Launch the Files App:
– First of all open the app on your device and move cursor in the bottom-left corner. There you will find “Files” app, choose and click it.
- Navigate Through Files:
– Use the left sidebar to explore different locations like “My Files,” “Downloads,” “Google Drive,” and any connected external devices.
- Create a New Folder:
– Create a new folder by Right-click (or two-finger tap) in the context, select “New folder,” and give it a name.
- Upload to Google Drive:
– Effortlessly save files in Google Drive. Either drag and drop them into the “Google Drive” section or utilize the “New” button to directly upload files or create documents.
- Move and Copy Files:
– Move a file by right-clicking, selecting “Move to,” and choosing the destination. Copy by holding “Alt” while dragging to the desired location.
- Delete Files:
– Right-click on a file, select “Delete,” and confirm.
- Empty the Trash:
– The files which are deleted will go to the folder “Trash”.
– Trash items still take the space. Right-click on “Trash,” select “Empty trash,” and confirm to permanently delete.
- Search for Files:
– Quickly find files by name using the search bar. It covers both local and Google Drive files.
- Sorting and Viewing Options:
– Access sorting and viewing options by clicking the three dots in the upper-right. Sort by name, date, or size and choose grid or list views.
- Access External Devices:
– Connect USB drives or SD cards; they’ll appear in the sidebar. Manage files on them just like on your Chromebook.
How to Restore Deleted Files on a Chromebook?
Here is a step-by-step guide on how to recover deleted files, particularly the recently deleted files:
- Access the Files App:
– Click the “Launcher” icon and launch the “Files” app on your Chromebook.
- Visit the “Trash” Directory:
– On the left sidebar, locate and click on the “Trash” folder where temporarily deleted files are stored.
- Find Deleted Files:
– The “Trash” folder will consist of your recently deleted files. Scroll through the list to locate and restore the files you wish to recover.
- Select Files:
– Click on the checkbox beside each file you intend to restore. Multiple files can also be selected if required.
- Restore Files:
– After selecting the desired files, right-click on any of them and choose the “Restore” option.
- Confirm Original Location:
– The recovered files will be placed back in their initial location. If they were in a specific folder before deletion, they will be reinstated to that folder.
- Validate the Recovery:
– Open the folder where the files originally resided to ensure the files have recovered successfully.
- Empty the Trash:
– Following file recovery, you can permanently remove them from the “Trash” to free up space. Right-click on the “Trash” folder and press “Empty trash.”
Conclusion:
As we wrap up this exploration of Chromebook file handling, erasing read-only files, and retrieving deleted data, you wield the digital guide to a tidy and protected Chromebook encounter. Welcome the fresh authority over your files, say goodbye to read-only limits, and take comfort in the knowledge that the ability to reclaim unintentionally erased data is within reach. Your Chromebook transforms beyond a mere device; it is now a blank canvas eager for your imaginative touches. With each click and instruction, traverse your digital realm with certainty, recognizing that file management is not a struggle but a perfected craft.